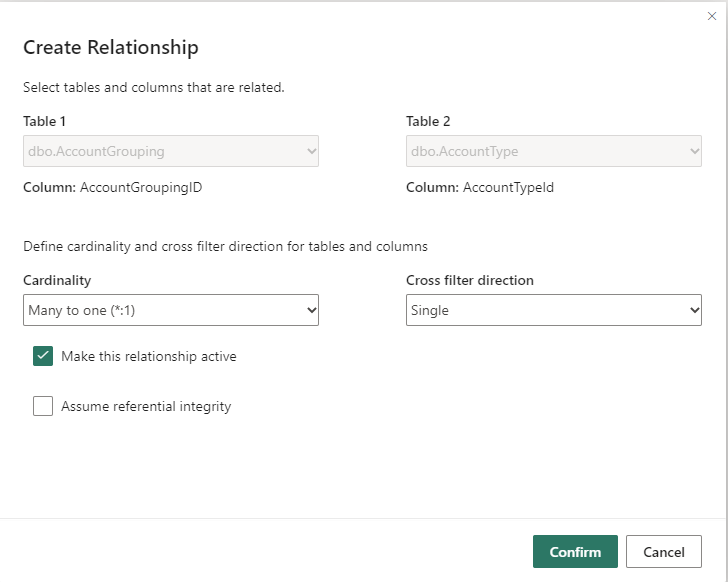Một mô hình dữ liệu được định nghĩa rõ ràng là quan trọng để thúc đẩy trải nghiệm phân tích và báo cáo của bạn. Trong data warehouse của Microsoft Fabric, bạn có thể dễ dàng xây dựng và thay đổi mô hình dữ liệu của mình với vài bước đơn giản trong trình soạn thảo hình ảnh của chúng tôi. Bạn cần có ít nhất một mẫu dữ liệu nhỏ được tải lên trước khi bạn có thể khám phá sâu hơn về những khái niệm này; các bảng có thể trống rỗng, nhưng các schema (cấu trúc của chúng) cần được định nghĩa.
Mô hình warehouse
Mô hình hóa warehouse có thể được thực hiện bằng cách đặt ràng buộc khóa chính và khóa ngoại, cũng như thiết lập cột Identity trên giao diện người dùng mô hình bên trong data warehouse. Sau khi bạn điều hướng đến giao diện người dùng mô hình, bạn có thể thực hiện điều này trong một biểu đồ mối quan hệ thực thể hình ảnh cho phép người dùng kéo và thả bảng để suy luận cách các đối tượng liên quan đến nhau. Các đường kết nối thị giác giữa các thực thể suy luận loại quan hệ vật lý tồn tại.
Cách mô hình hóa dữ liệu và xác định mối quan hệ
Để mô hình dữ liệu của bạn, điều hướng đến Chế độ xem Mô hình bằng cách chọn biểu tượng Chế độ xem Mô hình ở góc dưới bên trái của cửa sổ, như được hiển thị trong hình ảnh dưới đây.
Trong chế độ xem mô hình, người dùng có thể mô hình hóa warehouse của họ và mô hình ngữ nghĩa ngữ nghĩa Power BI mặc định tự động. Chúng tôi khuyến khích mô hình hóa kho dữ liệu của bạn bằng cách sử dụng các phương pháp truyền thống của Kimball, sử dụng một mô hình hình sao, nếu có thể. Có hai loại mô hình hóa có thể thực hiện:
- Mô hình hóa warehouse – các mối quan hệ vật lý được biểu thị dưới dạng khóa chính và khóa ngoại và ràng buộc
- Mô hình hóa mô hình ngữ nghĩa mặc định của Power BI – các mối quan hệ logic được biểu thị giữa các thực thể
Quá trình mô hình hóa tự động giữ cho các định nghĩa này được đồng bộ, cho phép phát triển mạnh mẽ đồng thời cả ở cấp warehouse và tầng ngữ nghĩa.
Xác định các mối quan hệ vật lý và logic
- Để tạo một mối quan hệ logic giữa các thực thể trong warehouse và các ràng buộc khóa chính và khóa ngoại kết quả, chọn Chế độ xem Mô hình và chọn kho của bạn, sau đó kéo cột từ một bảng đến cột trên bảng khác để bắt đầu mối quan hệ. Trong cửa sổ xuất hiện, cấu hình các thuộc tính của mối quan hệ.
- Chọn nút Xác nhận khi mối quan hệ của bạn hoàn thành để lưu thông tin mối quan hệ. Tập hợp mối quan hệ sẽ:
- Thiết lập các mối quan hệ vật lý – ràng buộc khóa chính và khóa ngoại trong cơ sở dữ liệu.
- Thiết lập các mối quan hệ logic – ràng buộc khóa chính và khóa ngoại trong mô hình ngữ nghĩa mặc định của Power BI.
Chỉnh sửa mối quan hệ bằng các phương pháp khác nhau
Sử dụng kéo và thả cùng với hộp thoại Chỉnh sửa mối quan hệ liên quan đến một trải nghiệm chỉnh sửa mối quan hệ có hướng hơn trong Power BI.
Ngược lại, chỉnh sửa mối quan hệ trong ô Thuộc tính là một cách tiếp cận tinh giản để chỉnh sửa mối quan hệ:
Bạn chỉ thấy tên bảng và cột mà bạn có thể chọn, bạn không được hiển thị xem trước dữ liệu và những lựa chọn mối quan hệ bạn thực hiện chỉ được kiểm tra khi bạn chọn Áp dụng thay đổi. Việc sử dụng ô Thuộc tính và cách tiếp cận tinh giản của nó giảm số lượng truy vấn được tạo ra khi chỉnh sửa mối quan hệ, điều này có thể quan trọng trong các kịch bản dữ liệu lớn, đặc biệt là khi sử dụng kết nối DirectQuery. Mối quan hệ được tạo bằng cách sử dụng ô Thuộc tính cũng có thể sử dụng mối quan hệ đa lựa chọn trong các bố cục biểu đồ Chế độ xem Mô hình. Nhấn phím Ctrl và chọn nhiều hơn một dòng để chọn nhiều mối quan hệ. Thuộc tính chung có thể được chỉnh sửa trong ô Thuộc tính và Áp dụng thay đổi xử lý các thay đổi trong một giao dịch.
Mối quan hệ đơn hoặc đa lựa chọn cũng có thể được xóa bằng cách nhấn Delete trên bàn phím của bạn. Bạn không thể hoàn tác hành động xóa, vì vậy một hộp thoại sẽ hiện lên để xác nhận xóa các mối quan hệ.
Sử dụng bố cục chế độ xem mô hình
Trong suốt phiên làm việc, người dùng có thể tạo nhiều tab trong chế độ xem mô hình để mô phỏng nhiều lược đồ data warehouse hoặc hỗ trợ thêm trong thiết kế cơ sở dữ liệu.
Hiện tại, các bố cục chế độ xem mô hình chỉ được lưu giữ trong phiên làm việc. Tuy nhiên, các thay đổi cơ sở dữ liệu được lưu giữ. Người dùng có thể sử dụng chức năng tự động bố trí mỗi khi tạo tab mới để kiểm tra thiết kế cơ sở dữ liệu một cách trực quan và hiểu rõ hơn về mô hình hóa.
Nguồn: https://learn.microsoft.com/en-us/fabric/data-warehouse/data-modeling-defining-relationships