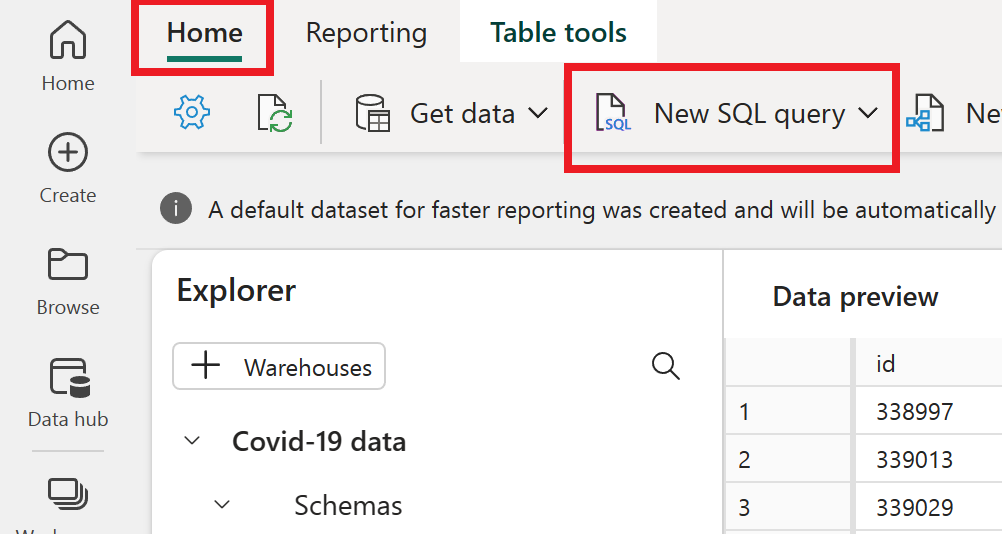Bài viết này mô tả cách sử dụng trình soạn thảo truy vấn SQL trong cổng thông tin Microsoft Fabric để viết truy vấn một cách nhanh chóng và hiệu quả, cung cấp gợi ý về cách tốt nhất để xem thông tin bạn cần.
- Bạn cũng có thể query the data trong warehouse của bạn bằng nhiều công cụ với một SQL connection string.
- Bạn có thể xây dựng truy vấn một cách đồ họa với Visual query editor..
- Bạn có thể view data in the Data preview.
Trình soạn thảo truy vấn SQL trong cổng Fabric
Trình soạn thảo truy vấn SQL cung cấp trình soạn thảo văn bản để viết truy vấn bằng T-SQL. Để truy cập trình soạn thảo truy vấn SQL tích hợp:
- Chọn biểu tượng Query nằm ở cuối cửa sổ soạn thảo warehouse.
- Tạo một truy vấn mới bằng nút New SQL query mới . Nếu chọn danh sách thả xuống, bạn có thể dễ dàng tạo các đối tượng T-SQL bằng các mẫu mã có sẵn trong cửa sổ truy vấn SQL của mình, như minh họa trong hình ảnh sau đây.
Xem kết quả truy vấn
Sau khi bạn đã viết truy vấn T-SQL, chọn Chạy để thực hiện truy vấn.
Xem trước Kết quả được hiển thị trong phần Kết quả. Nếu số hàng trả về nhiều hơn 10,000 hàng, xem trước được giới hạn là 10,000 hàng. Bạn có thể tìm kiếm chuỗi trong lưới kết quả để lấy các hàng đã lọc phù hợp với tiêu chí tìm kiếm. Tab Thông báo hiển thị thông báo SQL trả về khi truy vấn SQL được chạy.
Thanh trạng thái chỉ trạng thái truy vấn, thời gian chạy và số hàng và cột trả về trong kết quả.
Để kích hoạt các menu Lưu dưới dạng xem, Lưu dưới dạng bảng, Tải xuống tệp Excel và Kết quả hình ảnh, làm nổi bật câu lệnh SQL chứa câu lệnh SELECT trong trình soạn thảo truy vấn SQL.
Lưu dưới dạng xem
Bạn có thể chọn query và lưu query của bạn dưới dạng một chế độ xem bằng cách sử dụng nút Save as view . Chọn tên schema mà bạn có quyền tạo chế độ xem, cung cấp tên chế độ xem và xác nhận câu lệnh SQL trước khi xác nhận tạo chế độ xem. Khi chế độ xem được tạo thành công, nó sẽ xuất hiện trong Explorer.
Lưu dưới dạng bảng
Bạn có thể sử dụng Save as table để lưu kết quả query của mình vào table. Chọn warehouse mà bạn muốn lưu kết quả, chọn lược đồ mà bạn có quyền truy cập để tạo bảng và cung cấp tên bảng để tải kết quả vào bảng bằng câu lệnh CREATE TABLE AS SELECT . Khi bảng được tạo thành công, nó sẽ xuất hiện trong Explorer .
Tải xuống tệp Excel
Nút Download Excel file mở Query T-SQL tương ứng thành một tệp Excel và thực thi truy vấn, cho phép bạn làm việc với kết quả trong Microsoft Excel trên máy tính cục bộ của bạn.
Hãy làm theo các bước sau để làm việc với tệp Excel cục bộ:
- Sau khi bạn chọn nút Continue , hãy tìm tệp Excel đã tải xuống trong Windows File Explorer, chẳng hạn như trong thư mục Tải xuống của trình duyệt.
- Để xem dữ liệu, hãy chọn nút Enable Editing trong dải băngProtected View được bảo vệ , sau đó chọn nút Security Warning trong dải băng Cảnh báo bảo mật . Khi cả hai đều được bật, bạn sẽ thấy hộp thoại sau để phê duyệt việc chạy query được liệt kê.
- Chọn Run .
- Chọn một trong những phương thức sau đây (Windows, Database hoặc Tài khoản Microsoft) để xác thực tài khoản của bạn. Chọn Connect.
Sau khi đăng nhập thành công, bạn sẽ thấy dữ liệu được trình bày trong bảng tính.
Trực quan hóa kết quả
Trực quan hóa kết quả cho phép bạn tạo báo cáo từ kết quả truy vấn của mình trong trình chỉnh sửa SQL query.
Khi bạn làm việc trên truy vấn SQL của mình, các truy vấn sẽ tự động được lưu mỗi vài giây. Một biểu tượng “đang lưu” sẽ xuất hiện trong tab truy vấn ở dưới cùng để chỉ ra rằng truy vấn của bạn đang được lưu.
Nhiều bộ kết quả
Khi bạn chạy nhiều truy vấn và những truy vấn đó trả về nhiều kết quả, bạn có thể chọn danh sách thả xuống kết quả để xem từng kết quả.
Truy vấn liên warehouse
Để biết thêm thông tin về truy vấn chéo warehouse, hãy xem Cross-warehouse querying.
Bạn có thể viết một truy vấn T-SQL với quy ước đặt tên ba phần để tham chiếu đến các đối tượng và kết hợp chúng qua các warehouse, ví dụ:
SQL
SELECT
emp.Employee
,SUM(Profit) AS TotalProfit
,SUM(Quantity) AS TotalQuantitySold
FROM
[SampleWarehouse].[dbo].[DimEmployee] as emp
JOIN
[WWI_Sample].[dbo].[FactSale] as sale
ON
emp.EmployeeKey = sale.SalespersonKey
WHERE
emp.IsSalesperson = 'TRUE'
GROUP BY
emp.Employee
ORDER BY
TotalProfit DESC;Các phím tắt bàn phím
Phím tắt cung cấp một cách nhanh chóng để điều hướng và cho phép người dùng làm việc hiệu quả hơn trong trình soạn thảo truy vấn SQL. Bảng trong bài viết này liệt kê tất cả các phím tắt có sẵn trong trình soạn thảo truy vấn SQL trong cổng thông tin Microsoft Fabric:
| Function | Shortcut |
| New SQL query | Ctrl + Q |
| Close current tab | Ctrl + Shift + F4 |
| Run SQL script | Ctrl + Enter, Shift + Enter |
| Cancel running SQL script | Alt+Ngắt |
| Search string | Ctrl + F |
| Replace string | Ctrl + H |
| Undo | Ctrl + Z |
| Redo | Ctrl + Y |
| Go one word left | Ctrl + phím mũi tên trái |
| Go one word right | Ctrl + phím mũi tên phải |
| Indent increase | Chuyển hướng |
| Indent decrease | Shift + Tab |
| Comment | Ctrl + K, Ctrl + C |
| Uncomment | Ctrl + K, Ctrl + U |
| Move cursor up | ↑ |
| Move cursor down | ↓ |
| Select All | Ctrl + A |
Hạn chế
- Trong trình soạn thảo truy vấn SQL, mỗi lần bạn chạy truy vấn, nó mở một phiên làm việc riêng biệt và đóng nó khi kết thúc thực thi. Điều này có nghĩa là nếu bạn thiết lập ngữ cảnh phiên cho nhiều lần chạy truy vấn, ngữ cảnh không được duy trì cho việc thực hiện truy vấn độc lập.
- Bạn có thể chạy các lệnh Ngôn ngữ Định nghĩa Dữ liệu (DDL), Ngôn ngữ Manipulation Dữ liệu (DML) và Ngôn ngữ Kiểm soát Dữ liệu (DCL), nhưng có những hạn chế đối với các lệnh Ngôn ngữ Kiểm soát Giao dịch (TCL). Trong trình soạn thảo truy vấn SQL, khi bạn chọn nút Chạy, bạn đang gửi một yêu cầu lô độc lập để thực hiện. Mỗi hành động Chạy trong trình soạn thảo truy vấn SQL là một yêu cầu lô, và một phiên chỉ tồn tại cho mỗi lô. Mỗi lần thực thi mã trong cùng cửa sổ truy vấn chạy trong một lô và phiên khác nhau
- Ví dụ, khi thực hiện các lệnh giao dịch một cách độc lập, ngữ cảnh phiên không được duy trì. Trong ảnh chụp màn hình sau, BEGIN TRAN được thực thi trong yêu cầu đầu tiên, nhưng vì yêu cầu thứ hai được thực thi trong một phiên khác, không có giao dịch để commit, d导致了提交/rollback 操作失败. Nếu SQL batch được gửi không bao gồm COMMIT TRAN, các thay đổi áp dụng sau BEGIN TRAN sẽ không commit.
- Trình soạn thảo truy vấn SQL không hỗ trợ sp_set_session_context.
- Trong trình soạn thảo truy vấn SQL, lệnh SQL GO tạo một lô mới độc lập trong một phiên làm việc mới
- Khi bạn chạy một truy vấn SQL với USE, bạn cần gửi truy vấn SQL với USE như là một yêu cầu đơn.
- Hiện tại, Chế độ xem Kết quả không hỗ trợ các truy vấn SQL có mệnh đề ORDER BY.
- Bảng sau tóm tắt hành vi dự kiến không khớp với SQL Server Management Studio / Azure Data Studio:
Mở rộng bảng
| Scenario | Supported in SSMS/ADS | Supported in SQL query editor in Fabric portal |
| Using SET Statements (Transact-SQL) to set properties for session | Yes | No |
| Using sp_set_session_context (Transact-SQL) for multiple batch statements runs | Yes | No |
| Transactions (Transact-SQL) (unless executed as a single batch request) | Yes | No |
Nguồn: https://learn.microsoft.com/en-us/fabric/data-warehouse/sql-query-editor