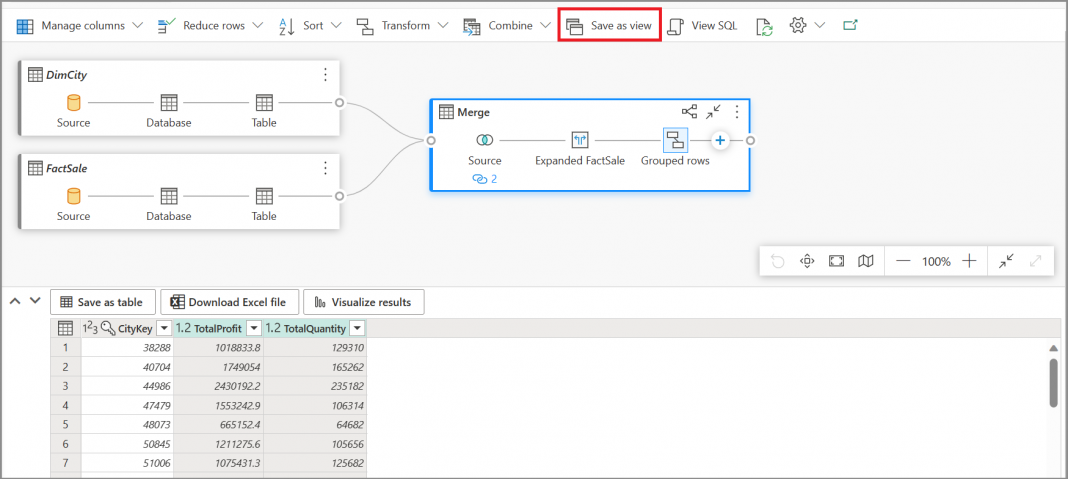Bài viết này mô tả cách sử dụng trình chỉnh sửa truy vấn hình ảnh trong cổng thông tin Microsoft Fabric để viết truy vấn một cách nhanh chóng và hiệu quả. Bạn có thể sử dụng trình chỉnh sửa truy vấn hình ảnh để tạo truy vấn mà không cần mã lệnh.
- Bạn cũng có thể truy vấn dữ liệu trong kho của mình bằng nhiều công cụ có chuỗi kết nối SQL .
- Bạn có thể sử dụng trình soạn thảo truy vấn SQL để viết truy vấn T-SQL từ cổng thông tin Microsoft Fabric.
- Bạn có thể xem nhanh dữ liệu trong phần xem trước Dữ liệu .
Trình chỉnh sửa truy vấn trực quan trong cổng Fabric
Trình chỉnh sửa truy vấn hình ảnh cung cấp một giao diện thị giác dễ sử dụng để viết các truy vấn đối với dữ liệu trong kho của bạn.
Sau khi bạn đã tải dữ liệu vào kho của mình, bạn có thể sử dụng trình chỉnh sửa truy vấn hình ảnh để tạo các truy vấn để phân tích dữ liệu của bạn. Có hai cách để truy cập trình chỉnh sửa truy vấn hình ảnh:
Trên thanh Ribbon, tạo một truy vấn mới bằng cách sử dụng nút New Visual Query, như thể hiện trong hình ảnh sau đây.

Để tạo một truy vấn, kéo và thả các bảng từ Object Explorer ở bên trái lên bảng vẽ. Khi bạn kéo một hoặc nhiều bảng lên bảng vẽ, bạn có thể sử dụng trải nghiệm thị giác để thiết kế truy vấn của mình. Trình chỉnh sửa kho sử dụng trải nghiệm xem biểu đồ Power Query để giúp bạn dễ dàng truy vấn và phân tích dữ liệu của mình.
Khi bạn làm việc trên truy vấn hình ảnh của mình, các truy vấn được tự động lưu mỗi vài giây một lần. Một “chỉ báo lưu” xuất hiện trong tab truy vấn của bạn để cho biết truy vấn của bạn đang được lưu. Tất cả người dùng trong không gian làm việc đều có thể lưu truy vấn của họ trong thư mục “My queries”. Tuy nhiên, người dùng ở vai trò xem trong không gian làm việc hoặc người nhận chia sẻ từ kho bị hạn chế không thể chuyển truy vấn sang thư mục “Shared queries”.
Hình ảnh động dưới đây cho thấy quá trình hợp nhất hai bảng bằng cách sử dụng trình chỉnh sửa truy vấn hình ảnh không cần mã lệnh. Đầu tiên, DimCity sau đó FactSale được kéo từ Explorer vào trình chỉnh sửa truy vấn hình ảnh. Sau đó, toán tử Merge Power Query được sử dụng để kết hợp chúng dựa trên một khóa chung.
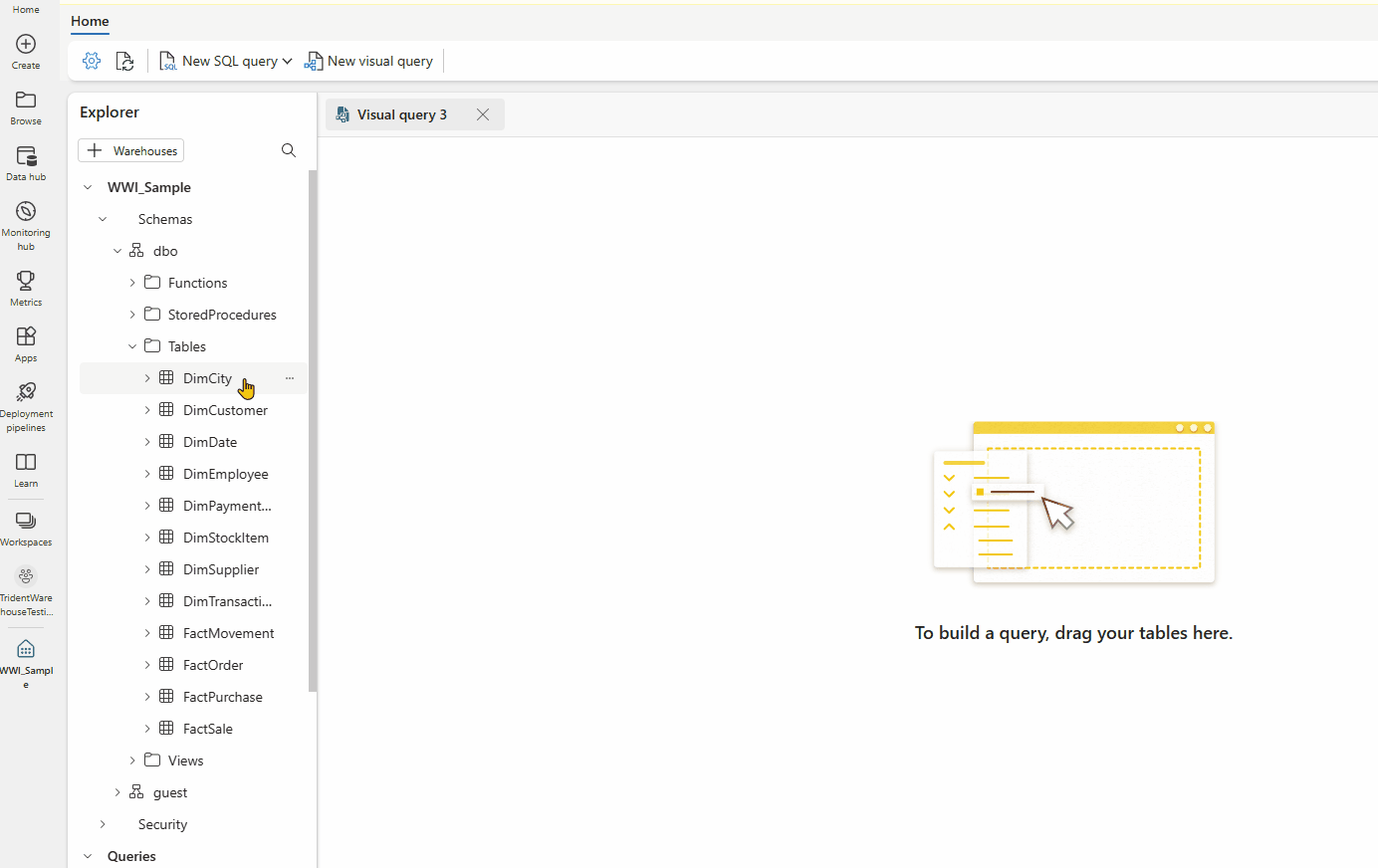
Khi bạn xem kết quả, bạn có thể sử dụng “Download Excel file” để xem kết quả trong Excel hoặc “Visualize results” để tạo báo cáo về kết quả..
Lưu dưới dạng xem
Bạn có thể lưu truy vấn của mình dưới dạng một chế độ xem mà trong đó việc tải dữ liệu được kích hoạt bằng cách sử dụng nút “Save as view”. Chọn tên schema mà bạn có quyền truy cập để tạo chế độ xem, nhập tên chế độ xem và kiểm tra câu lệnh SQL trước khi xác nhận tạo chế độ xem. Khi chế độ xem được tạo thành công, nó sẽ xuất hiện trong Explorer.
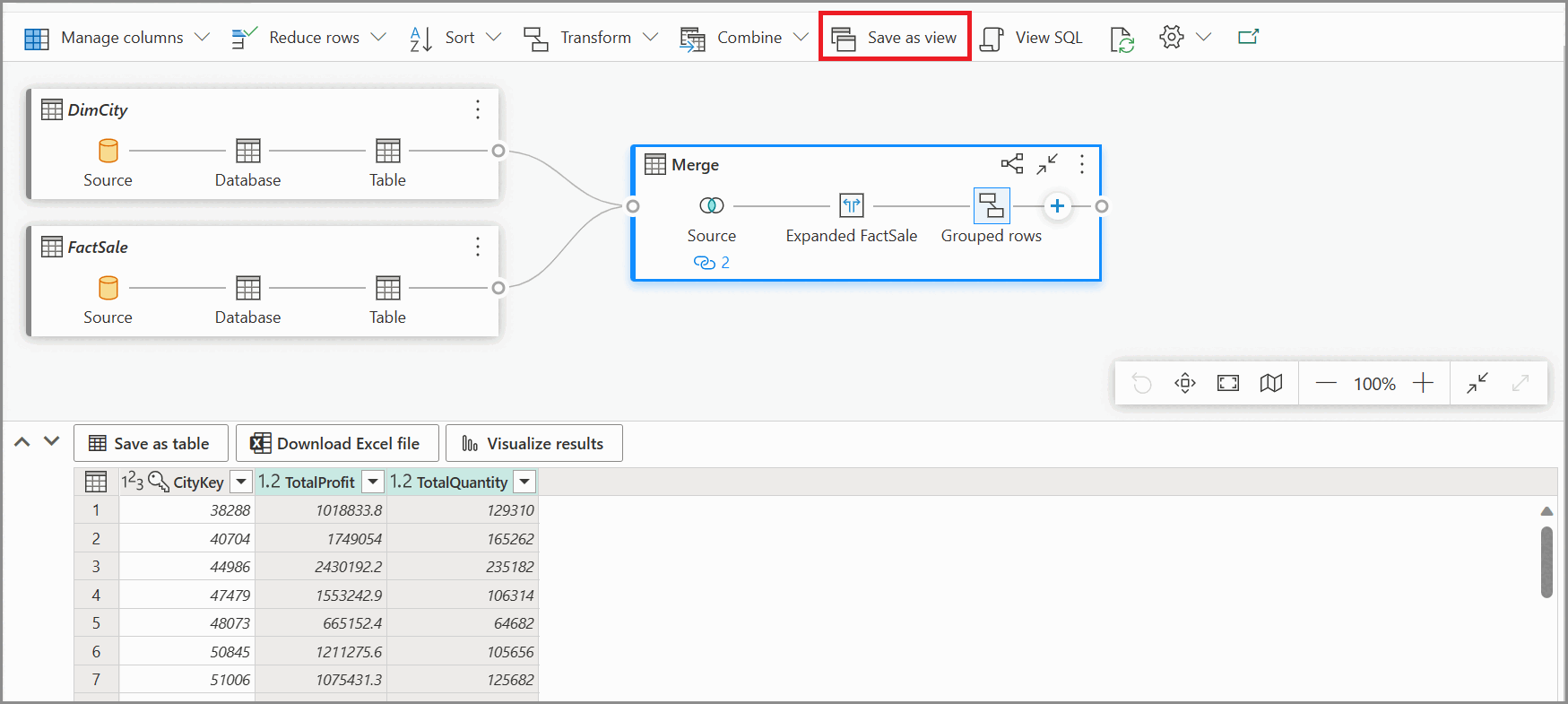
Lưu dưới dạng bảng
Bạn có thể sử dụng Lưu dưới dạng bảng để lưu kết quả truy vấn của mình vào một bảng cho truy vấn đã bật tải. Chọn kho mà bạn muốn lưu kết quả, chọn lược đồ mà bạn có quyền truy cập để tạo bảng và cung cấp tên bảng để tải kết quả vào bảng bằng câu lệnh CREATE TABLE AS SELECT . Khi bảng được tạo thành công, nó sẽ xuất hiện trong Explorer
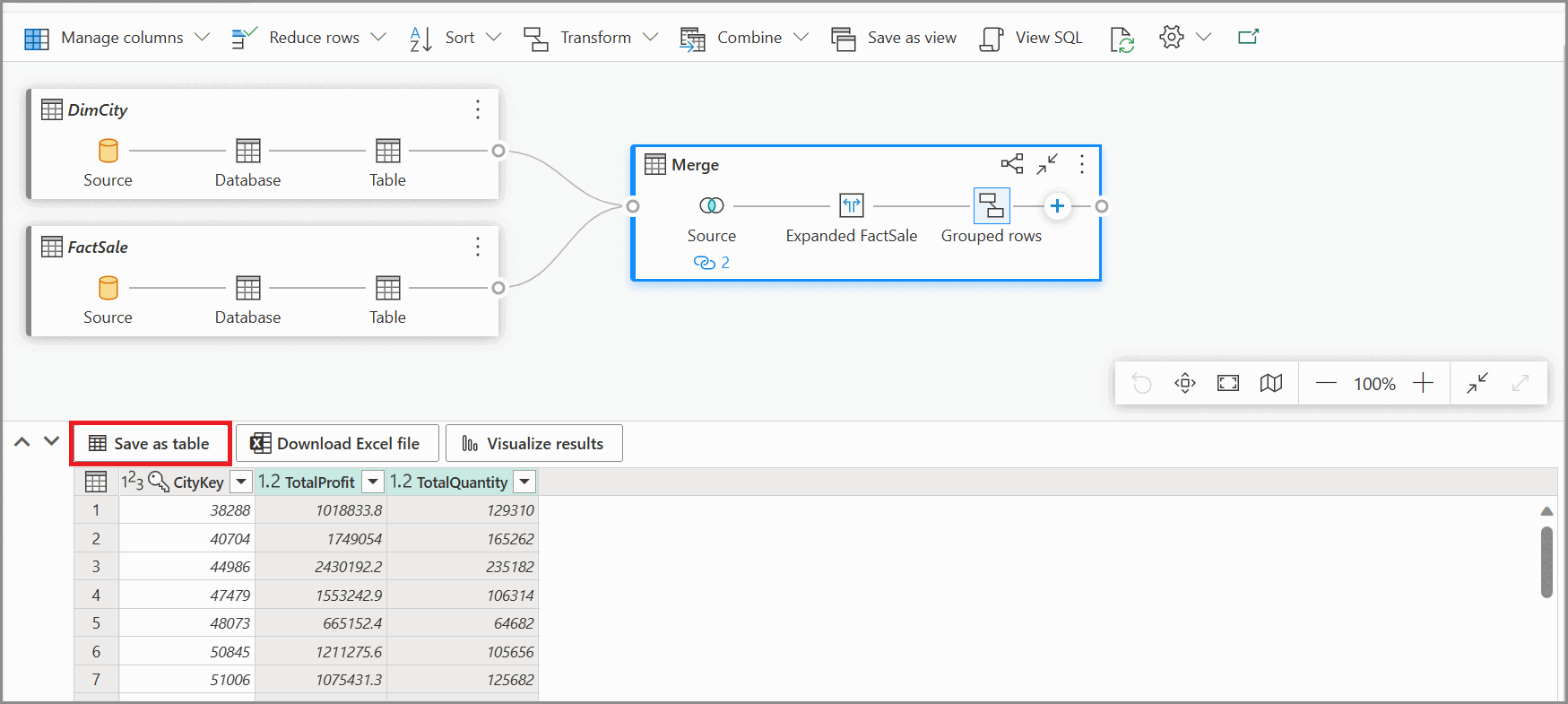
Tạo truy vấn liên kho trong trình chỉnh sửa truy vấn trực quan
- Để tạo một truy vấn giữa các kho lưu trữ, kéo và thả các bảng từ các kho lưu trữ đã thêm vào và thêm hoạt động kết hợp. Ví dụ, trong hình minh họa sau đây, bảng store_sales được thêm từ kho lưu trữ sales và nó được kết hợp với bảng item từ kho lưu trữ marketing.
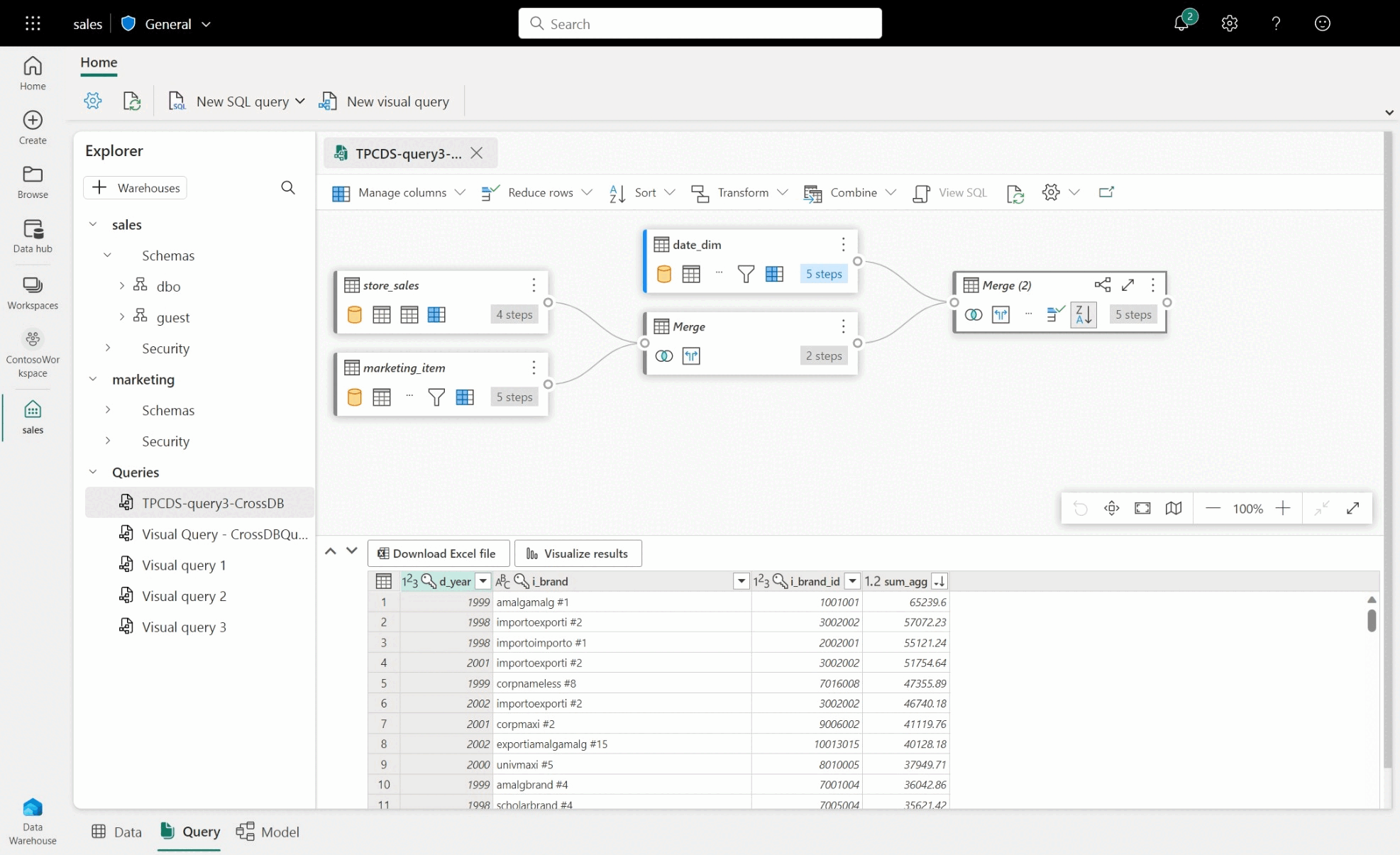
Hạn chế với trình soạn thảo truy vấn trực quan
- Trong trình chỉnh sửa truy vấn hình ảnh, bạn chỉ có thể chạy DQL (Data Query Language) hoặc chế độ chỉ đọc SELECT câu lệnh. Các câu lệnh DDL (Data Definition Language) hoặc DML (Data Manipulation Language) không được hỗ trợ.
- Hiện chỉ có một phần nhỏ của các thao tác Power Query hỗ trợ Query folding được hỗ trợ.
- Hiện tại, “Visualize Results” không hỗ trợ các truy vấn SQL có mệnh đề ORDER BY.
Nguồn: https://learn.microsoft.com/en-us/fabric/data-warehouse/visual-query-editor