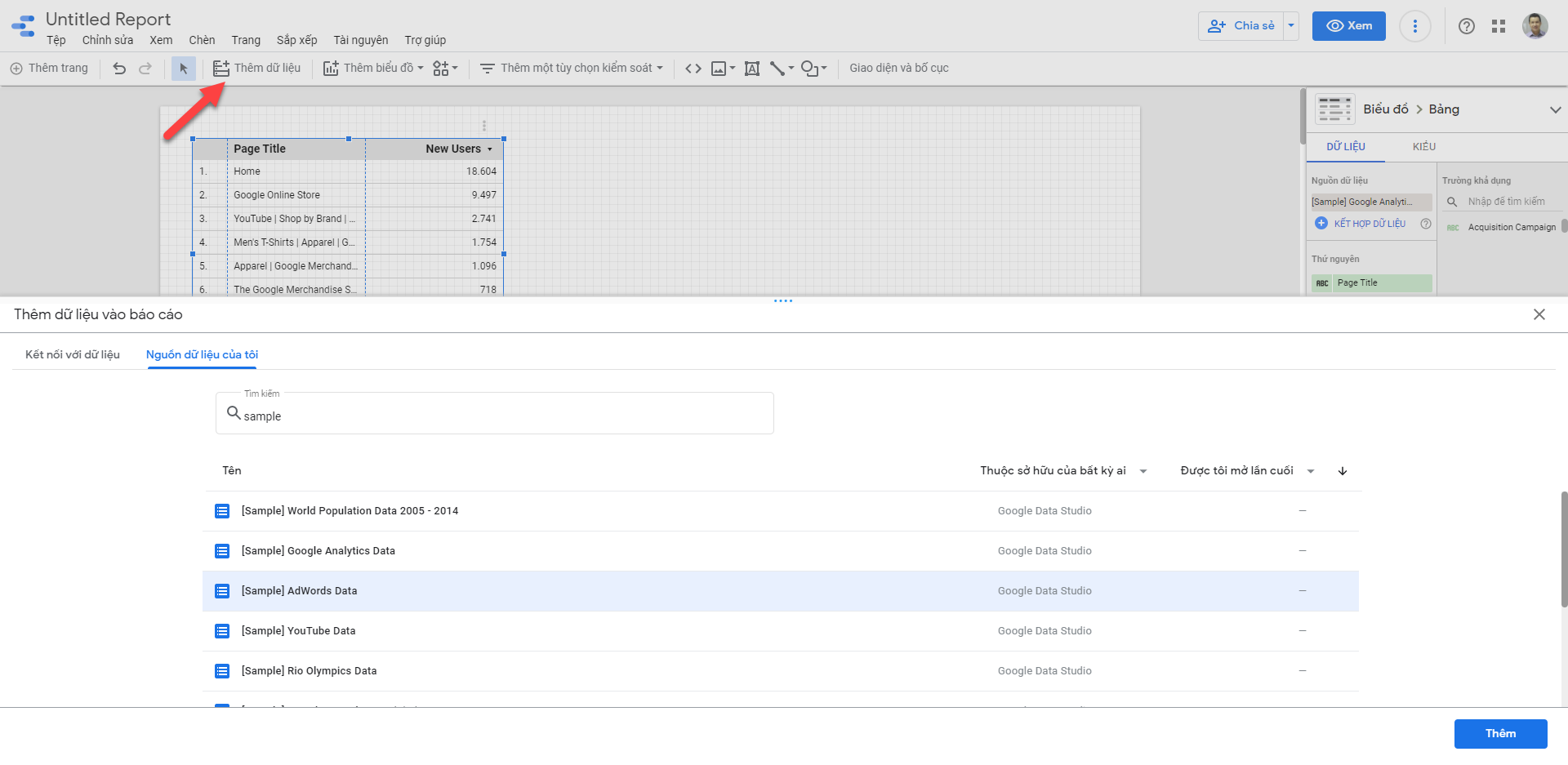Tạo báo cáo trong Google Data Studio rất dễ dàng, hướng dẫn này sẽ giúp bạn sẽ xây dựng được một báo cáo hữu ích và sinh động chỉ trong vài bước. Bên dưới là các bước cơ bản tạo báo cáo cho Google Analytics của bạn.
 Tạo báo cáo mới rỗng
Tạo báo cáo mới rỗng
- Đăng nhập vào Data Studio.
- Ở góc trên bên trái, bấm
Tạo, sau đó chọn Báo cáo.
- Bạn sẽ nhìn thấy trình soạn thảo báo cáo, với bảng Thêm dữ liệu vào báo cáo được mở. Bảng này có 2 thẻ: Kết nối với dữ liệu và Nguồn dữ liệu của tôi
- Dùng Kết nối với dữ liệu và chọn một trình kết nối, tạo nguồn dữ liệu mới, và thêm vào báo cáo:
- Chọn kiểu dữ liệu bạn muốn trình bày.
- Cung cấp thông tin tài khoản hoặc các chi tiết khác.
- Ở góc dưới bên phải, bấm Thêm.
- Dùng Nguồn dữ liệu của tôi để thêm nguồn dữ liệu có sẵn vào báo cáo. Thẻ Nguồn dữ liệu của tôi sẽ bao gồm các nguồn dữ liệu mẫu có sẵn. Để thực hiện phần báo cáo trong hướng dẫn này bạn chọn nguồn dữ liệu
[Sample] Google Analytics Data. Nếu bạn kết nối với nguồn dữ liệu khác thì kết quả cũng sẽ khác với các bước mô tả bên dưới.- Bấm chọn dữ liệu nguồn mà bạn muốn.
- Ở góc dưới bên phải, chọn Thêm.
- Nguồn dữ liệu đã được thêm vào báo cáo của bạn.
- Dùng Kết nối với dữ liệu và chọn một trình kết nối, tạo nguồn dữ liệu mới, và thêm vào báo cáo:
- Một bảng dữ liệu hiện ra với các trường từ nguồn dữ liệu vừa chọn.
A table appears with fields from that data source.- Sử dụng bảng thuộc tính bên phải để thay đổi dữ liệu và kiểu cách.
- Góc trên bên trái, bấm Untitled Report để đặt tên cho báo cáo của bạn.
Thêm các dữ liệu khác
Để thêm các nguồn dữ liệu khác nữa vào báo cáo, ở thanh công cụ bấm Thêm dữ liệu.
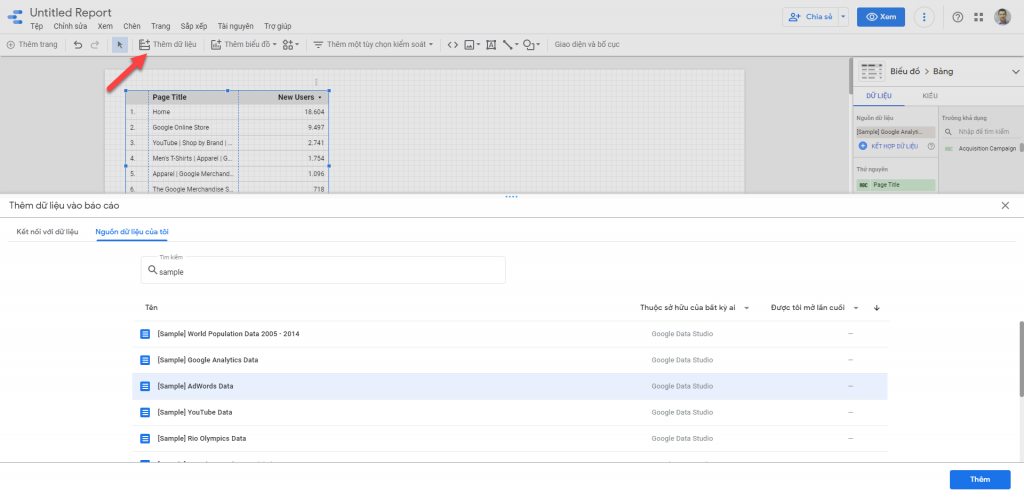
 Thêm các biểu đồ khác vào báo cáo
Thêm các biểu đồ khác vào báo cáo
The time series chart plots data over the course of time.
- Ở thanh công cụ, bấm Thêm biểu đồ.
- Chọn biểu đồ Chuỗi thời gian
.
- Bấm lên khu vực báo cáo nơi bạn muốn biểu đồ hiển thị.
- Data Studio sẽ tự động thêm thuộc tính Date và chỉ số Source (Trong trường hợp bạn chọn nguồn dữ liệu là Google Analytics).
- Nắm và kéo để hiệu chỉnh lại vị trí của biểu đồ, hoặc chọn biểu đồ rồi di chuyển bằng các phím mũi tên trên bàn phím. Mỗi lần bấm phím mũi tên thì biểu đồ sẽ được di chuyển cả cột và dòng (10px) trên lưới khung soạn thảo. Giữu phí Shift và bấm phím mũi tên sẽ di chuyển các thành phần từng một pixel tại thời điểm bấm.
- Chọn và kéo các điểm ở góc hoặc giữa để thay đổi kích thước biểu đồ.
- Hãy chia biểu đồ bằng Device Category:
- Chắc chắn bạn đang chọn biểu đồ Chuỗi thời gian.
- Ở góc phải, dưới phần Trường khả dụng dùng ô tìm kiếm để tìm thuộc tính Device Category.
- Kéo vào thả vào khu vực Thứ nguyên phân tích.
Biểu đồ của bạn đã hiển thị chuỗi dữ liệu cho mỗi loại thiết bị (Mobile, Desktop và Tablet):
- Chuyển sang chế độ Sửa báo cáo
- Mở bảng Giao diện và Bố cục:
- Bảng Giao diện và Bố cục xuất hiện bên phải khi không có thành phần báo cáo nào được chọn.
- Bạn có thể bấm vào Giao diện và Bố cục ở trên thanh công cụ.
- Ở thẻ CHỦ ĐỀ bạn có thể chọn bất cứ mẫu nào để thay đổi.
Bạn có thể tùy chỉnh lại tất cả các CHỦ ĐỀ có sẵn. Ví dụ như thay đổi màu nền để phù hợp hơn với thương hiệu của bạn:
- Ở bảng Giao diện và bố cụ, chọn Tùy chỉnh.
- Kéo xuống khu vực Nền và viền
- Sử dụng bộ công cụ chọn màu để chọn lại màu nền bạn mong muốn.
 Thêm một bảng hiệu
Thêm một bảng hiệu
Sử dụng hình chữ nhật màu như là nền của bảng hiệu cho phần đầu báo cáo.
- Chọn Trang bằng cách bấm bất cứ nơi nào trên lưới khung báo báo.
- Chọn công cụ Hình chữ nhật từ thanh công cụ
.
- Kéo vẽ hình chữ nhật ở phần đầu Trang.
- Chọn thẻ KIỂU ở bảng Thuộc tính hình chữ nhật bên phải.
- Thiết lập màu nền là mùa xanh.
 Thêm tiêu đề vào báo cáo
Thêm tiêu đề vào báo cáo
Công cụ văn bản sẽ giúp bạn chú thích cho báo cáo và biểu đồ.
- Chọn công cụ Văn bản từ thành công cụ.
- Kéo và vẽ văn bản bên trong hình chữ nhật.
- Gõ
Google Analytics Demo Dashboardvào hộp văn bản. - Làm nổi bật chữ. Sử dụng bảng Thuộc tính Văn bản ở bên phải để điều chỉnh màu chữ và cỡ chữ cho phù hợp.