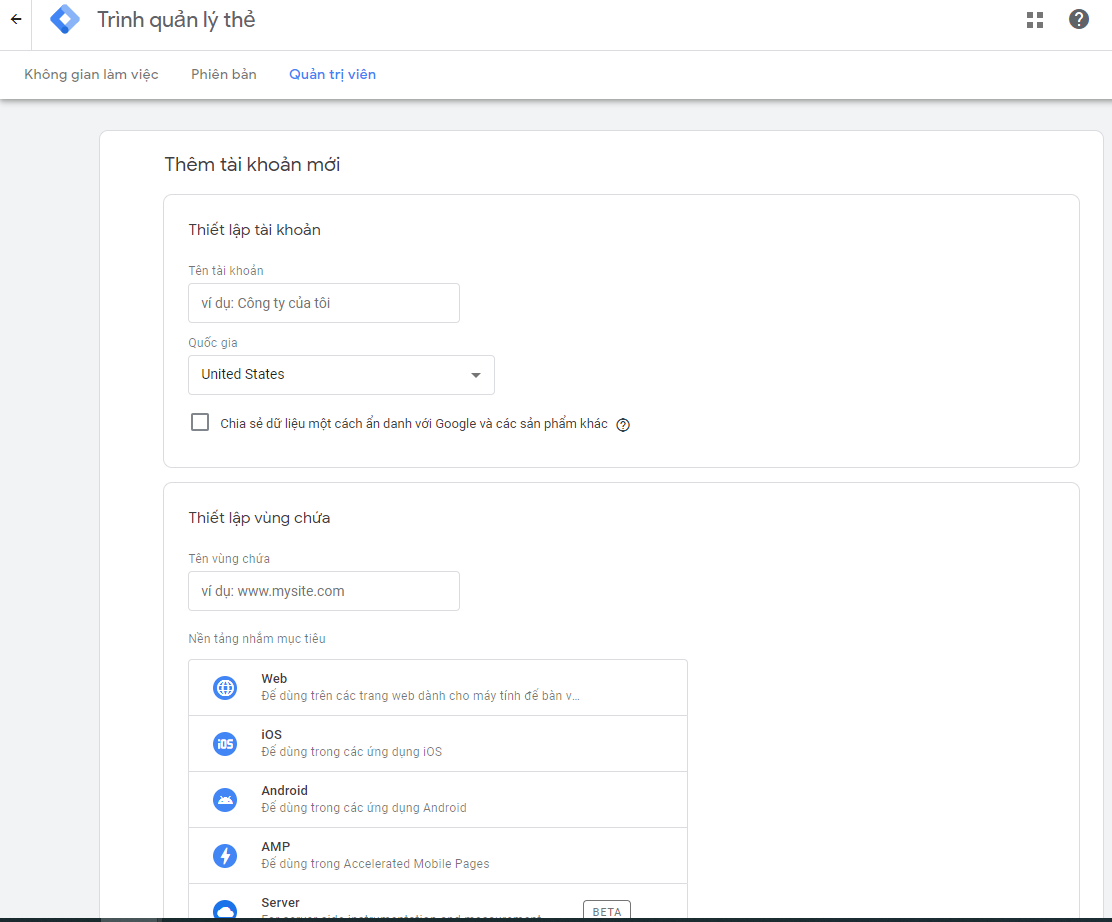Thiết lập và cài đặt Google Tag Manager
Cài đặt Google Tag Manager để định cấu hình và triển khai thẻ, bao gồm các thẻ của Google Ads, Google Analytics, Floodlight và bên thứ ba. Sau đây là các bước thực hiện chung:
- Tạo tài khoản hoặc sử dụng tài khoản hiện có tại tagmanager.google.com. (Theo mặc định, hệ thống đã tạo sẵn một vùng chứa mới và bạn có thể tạo thêm vùng chứa trong mỗi tài khoản.)
- Cài đặt vùng chứa trong trang web hoặc ứng dụng dành cho thiết bị di động của bạn.
- Đối với web và trang AMP: Thêm đoạn mã chứa (theo hướng dẫn của Trình quản lý thẻ) và xóa tất cả các thẻ hiện có.
- Đối với ứng dụng dành cho thiết bị di động: Sử dụng SDK Firebase cho Android hoặc iOS.
- Thêm và xuất bản thẻ của bạn.
Tạo tài khoản và vùng chứa mới
- Trong Trình quản lý thẻ, hãy nhấp vào Tài khoản > Tạo tài khoản.
- Nhập tên tài khoản và tùy ý cho biết liệu bạn có muốn chia sẻ dữ liệu theo cách ẩn danh với Google và những người khác hay không.
- Nhấp vào Tiếp tục.
- Nhập tên vùng chứa dễ nhận biết và chọn loại nội dung: Web, AMP, Android hoặc iOS. Nếu thiết lập vùng chứa cho thiết bị di động, hãy chọn liệu bạn đang sử dụng SDK Firebase hay một trong các SDK cũ.
- Nhấp vào Tạo.
- Xem xét Điều khoản dịch vụ và nhấp vào Có nếu bạn đồng ý với các điều khoản đó.
Khi vùng chứa mới của bạn tải lần đầu tiên, bạn sẽ nhận được thông báo nhắc cài đặt đoạn mã cho vùng chứa web hoặc bắt đầu sử dụng Trình quản lý thẻ trong SDK cho nền tảng di động mà bạn đã chọn. Bạn có thể cài đặt đoạn mã ngay bây giờ hoặc nhấp vào OK để đóng hộp thoại này. Bạn luôn có thể thiết lập vùng chứa trước và cài đặt đoạn mã chứa hoặc SDK sau.
Thêm vùng chứa mới vào tài khoản hiện có
- Trong Trình quản lý thẻ, hãy nhấp vào Tài khoản bên cạnh tên tài khoản liên quan.
- Chọn Tạo vùng chứa.
- Nhập tên vùng chứa dễ nhận biết và chọn loại nội dung: Web, AMP, Android hoặc iOS. Nếu thiết lập vùng chứa cho thiết bị di động, hãy chọn liệu bạn đang sử dụng SDK Firebase hay một trong các SDK cũ.
- Nhấp vào Tạo.
- Xem xét Điều khoản dịch vụ và nhấp vào Có nếu bạn đồng ý với các điều khoản đó.
Cài đặt vùng chứa
- Trong Trình quản lý thẻ, hãy nhấp vào Không gian làm việc.
- Tìm ID vùng chứa của bạn, có định dạng là “GTM-XXXXXX” ở gần đầu cửa sổ.
- Nhấp vào mã vùng chứa của bạn để mở hộp Cài đặt Trình quản lý thẻ.
- Sao chép và dán đoạn mã vào trang web của bạn (theo hướng dẫn trong hộp Cài đặt Trình quản lý thẻ) hoặc tải SDK phù hợp cho thiết bị di động xuống, rồi cài đặt SDK này. Dưới đây là các mẹo cài đặt trên web, AMP và thiết bị di động.
Trang web
Đặt đoạn mã <script> trong <head> của đầu ra HTML của trang web, gần thẻ mở <head> nhất có thể, nhưng dưới bất kỳ khai báo dataLayer nào.
Đặt đoạn mã <noscript> ngay sau thẻ <body> trong đầu ra HTML.
Trang AMP
Đặt phần <script> của đoạn mã JavaScript ngay phía trên thẻ đóng </head>.
Đặt phần <amp-analytics> ngay sau yếu tố mở <body>.
Ứng dụng dành cho thiết bị di động
Việc triển khai Trình quản lý thẻ cho ứng dụng dành cho thiết bị di động được thực hiện cùng với SDK Firebase. Hãy xem tài liệu dành cho nhà phát triển về Trình quản lý thẻ để tìm hiểu cách bắt đầu với Android và iOS.
Thêm, cập nhật và xuất bản thẻ
Giờ thì bạn đã cài đặt xong vùng chứa và sẵn sàng thêm các thẻ mới.
- Nhấp vào Thẻ từ trình đơn điều hướng.
- Để thêm thẻ: Nhấp vào Mới. Chọn loại thẻ và chỉ định trình kích hoạt cho thời điểm thẻ sẽ kích hoạt.
- Để chỉnh sửa thẻ: Nhấp vào thẻ trong danh sách và thực hiện nội dung thay đổi trên trang “Chỉnh sửa thẻ”. Ví dụ: bạn có thể cập nhập trình kích hoạt để xác định thời điểm thẻ sẽ kích hoạt.
- Để xóa thẻ: Nhấp vào một thẻ trong danh sách. Trên trang “Chỉnh sửa thẻ”, hãy nhấp vào biểu tượng trình đơn ở góc trên bên phải của màn hình và chọn Xóa.
- Chế độ xem trước cho phép bạn kiểm tra cấu hình Trình quản lý thẻ trên trang web hoặc ứng dụng của mình để đảm bảo mọi thứ hoạt động như dự tính. Trên web, bạn có thể sử dụng tùy chọn gỡ lỗi để xem những thẻ nào kích hoạt khi bạn duyệt qua và tương tác với trang web.
- Trên một trang web bất kỳ trong một không gian làm việc có các thay đổi chưa được xuất bản, hãy nhấp vào Xem trước. Tìm hiểu thêm.
- Đối với ứng dụng dành cho thiết bị di động, hãy đọc tài liệu dành cho nhà phát triển về Android và iOS.
- Khi bạn đã sẵn sàng, hãy nhấp vào Gửi ở góc phía trên bên phải của màn hình để bắt đầu xuất bản các nội dung thay đổi. Thêm các thông tin chi tiết (như Tên phiên bản và Mô tả phiên bản) rồi nhấp vào Xuất bản.
Nguồn: Google Analytics Help Center